2-Step Verification
2-step verification drastically reduces the chances of having the personal information in your Google account stolen
Once this is set up, in addition to signing in with your username and password you’ll enter a code that Google will send you via text or voice message.
STEP 1
Login to your PCA&D Gmail account.
STEP 2
Look for your icon in the top right corner. Under your icon click “Manage your Google Account.”
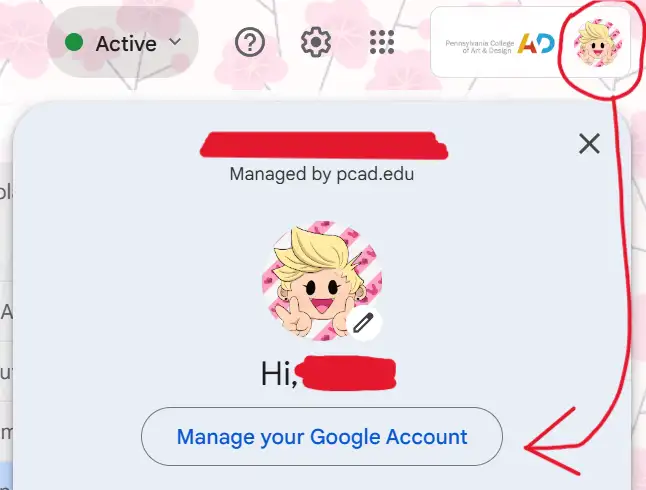
STEP 3
Find “Security” and click on it.
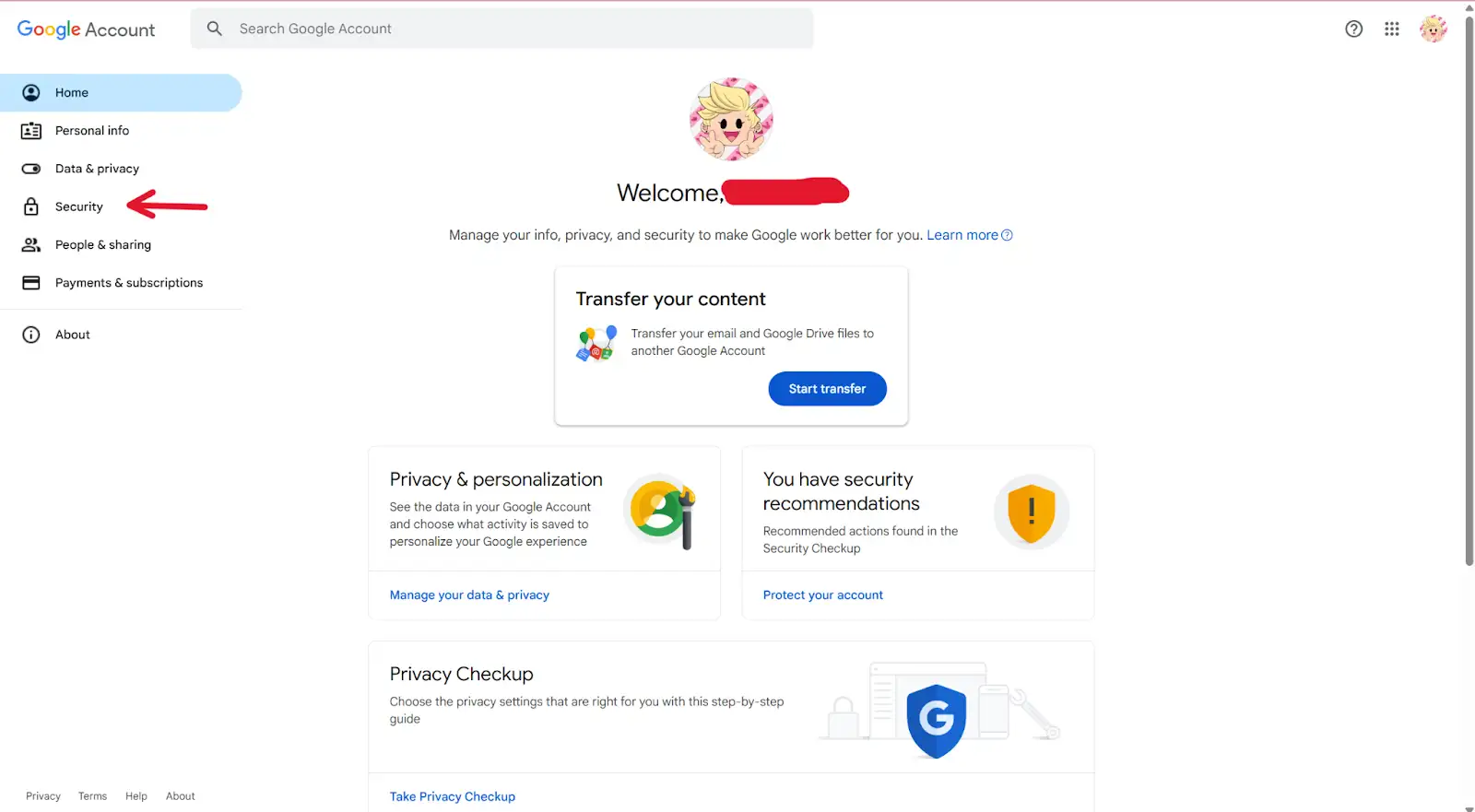
STEP 4
Once you’ve clicked on “Security” scroll down to the section called “How you sign in to Google.” Click on “2-Step Verification.“
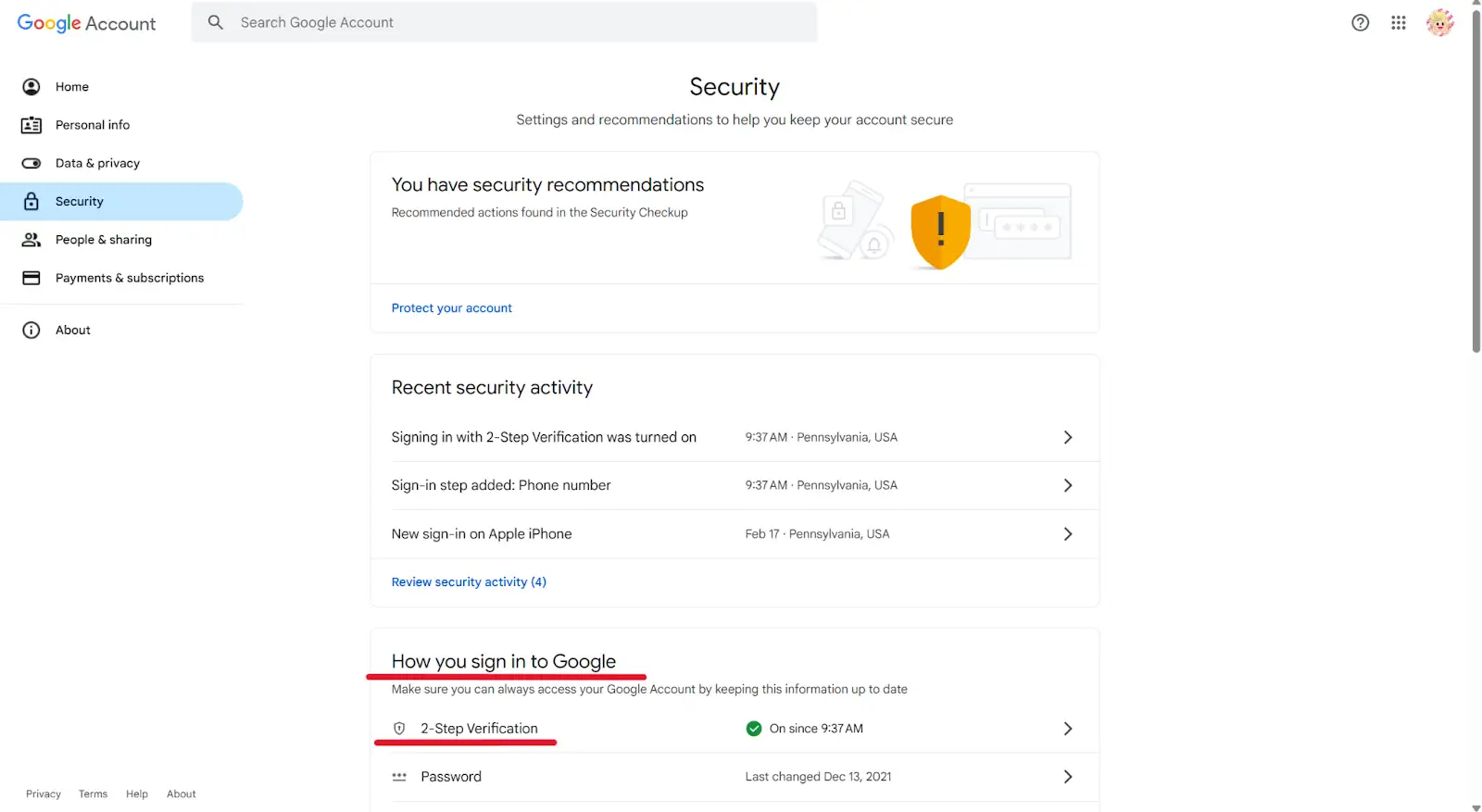
STEP 5
You will be prompted to re-enter your password to your PCA&D Gmail account and then you will see the screen below.
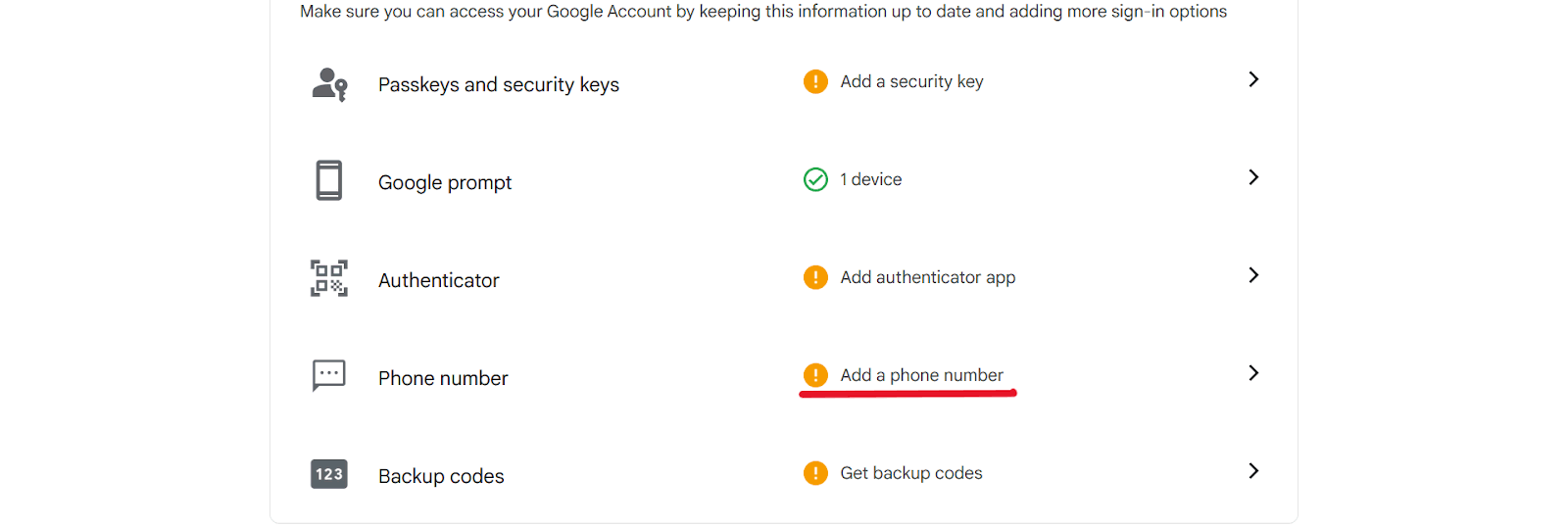
STEP 6
Under “2-Step Verification” click on “Phone number.” You will be prompted to enter your phone number and receive a text message or voice message with your code.
Note: You can use any of the methods listed instead. You can also add more than one method.
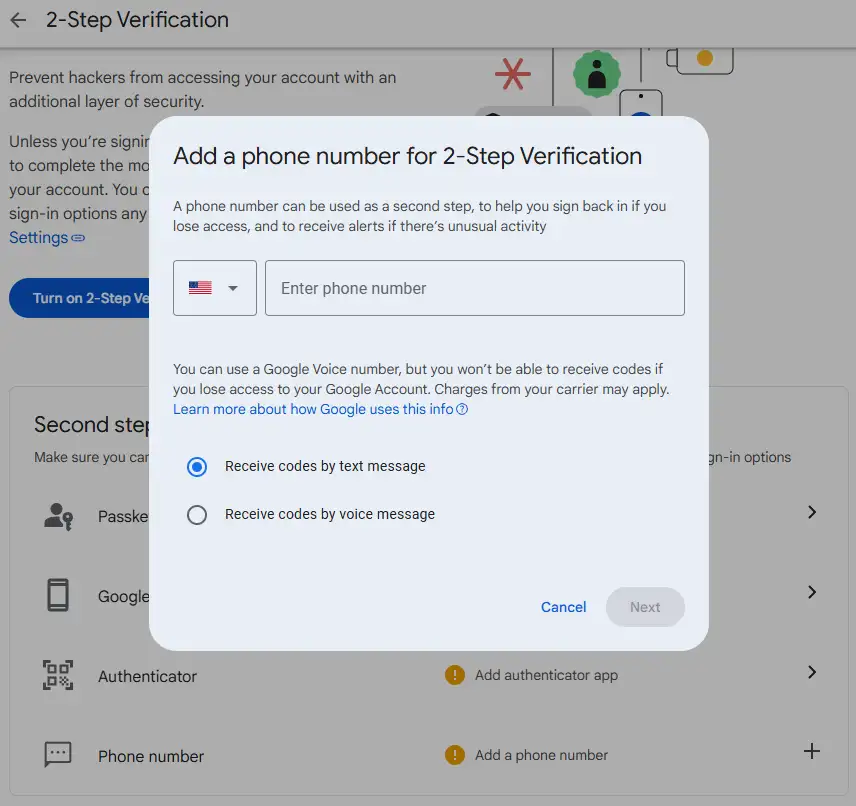
STEP 7
Once you have entered the code you received through your phone number, your 2-Step Verification will automatically turn on. The next time you log into your PCAD Gmail account, you will see a box asking if you want your two-step authentication to remember your device. Uncheck the box and log in. Now you’re all set!
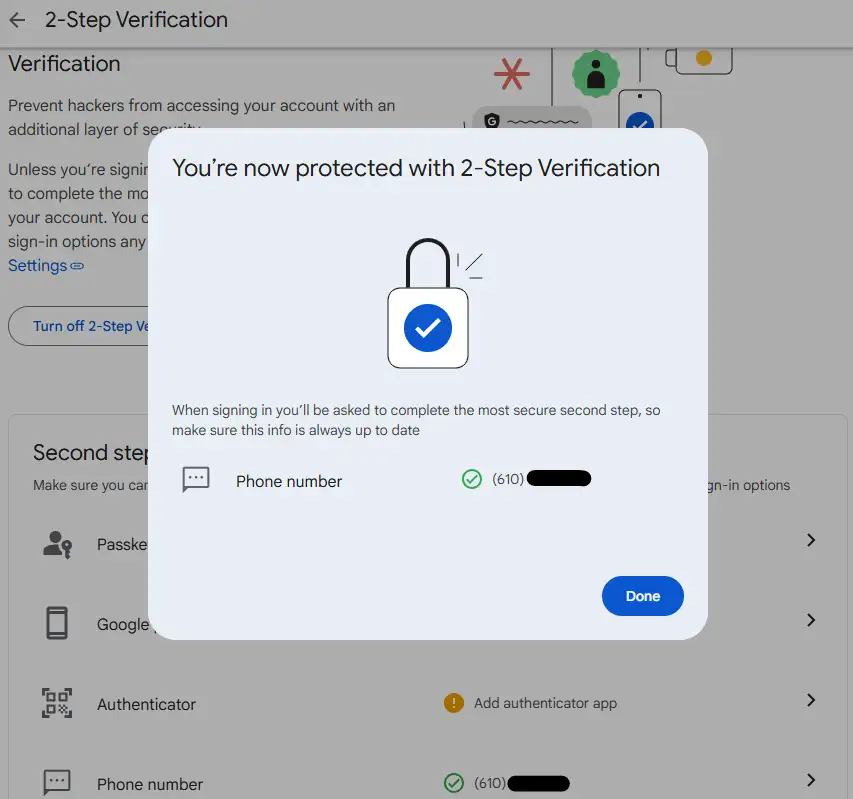
If you get locked out for any reason, ask IT to reset your verification
