Acadeum Students Tutorial
guide for using google classroom as a student
Google Classroom is your primary tool for communication (stream and comments), classroom content (assignments, materials, quizzes and questions), and live attendance. The student view is broken into three tabs including Stream, Classwork and People. In addition you have a class calendar, google drive folder and to do list to help you stay on track and share work.
Step 1: Accept your email invite to the classroom.
Check that Gmail account in your primary folder, filter tabs and spam to locate the invite.
You must have a Gmail account to participate.
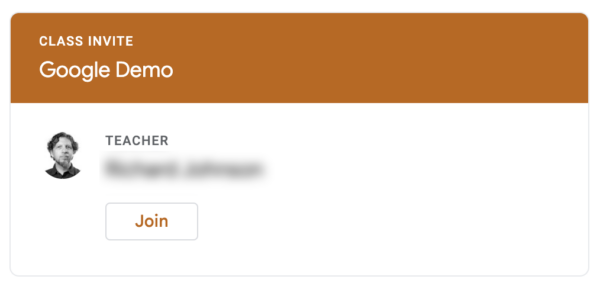
Step 2: Check the Stream tab for any announcements.
You may respond to the instructor via the stream announcement comments if the question would be one that you would ask publicly in class. You will also find your Join button for joining a Google meet and a list of upcoming deadlines on the left. “Upcoming” only visible in stream on computer layout (A), otherwise check in classes tab under classroom tile (B).
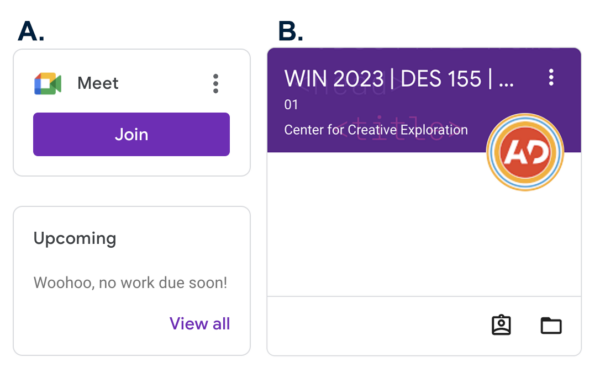
Step 3: Check Classwork for released content
You will be able to see a module of content if the instructor has posted it in this tab. If a due date has been assigned, you will see it on the right of the row. The due date will also show up in your To Do tab in the upper left and in the left column on your stream tab.
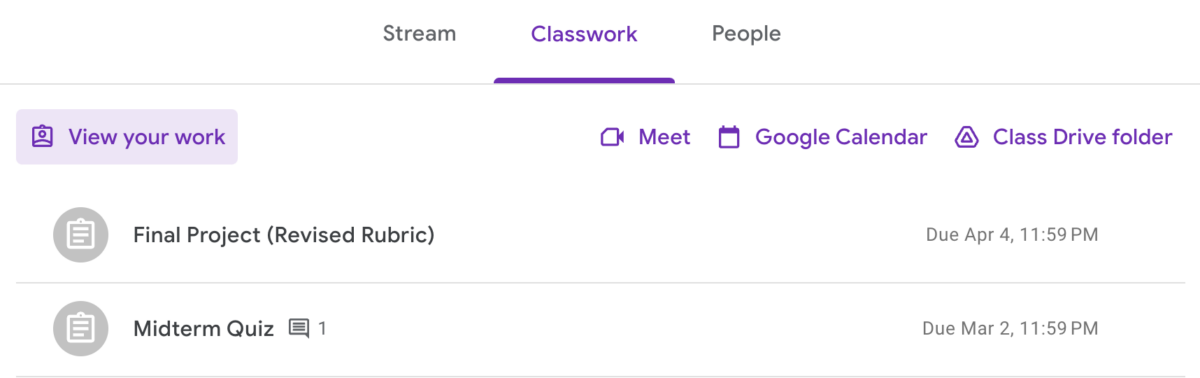
Also, under the classwork tab, you will see a link for Google Meet, Google Calendar and Class Drive folder. These are all connected to the classroom and will be your meet link for live lecture, your calendar for posted deadlines and meeting, and your drive that holds your assignments and any content that the instructor wants to share with you.
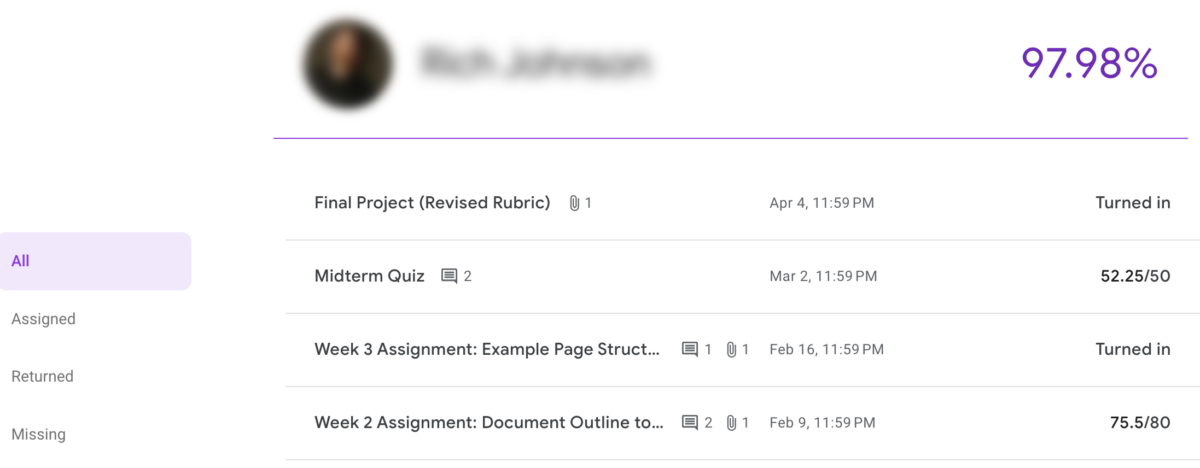
View Your Work will take you to a portal that filters all of your submitted and graded work into one space that you can review. All attachments and any comment dialog will be stored here as well.
Step 4: Completing tasks and submitting homework.
When you open an assignment, you will find top panel with a project description and instructions. Below that will be a rubric which will show how you are going to be graded and points per criteria.
On the upper right is a “Your Work” submission panel that allows you to upload a file or create a Google document to complete the task (Docs, Slides, Sheets, Drawings) or attach via Google Drive, Link or File. Resubmission is also available after initial submission if allowed by your instructor.
Below the submission panel is the comments tab. Here is where your instructor can provide feedback and you can ask questions of your instructor about this particular project.
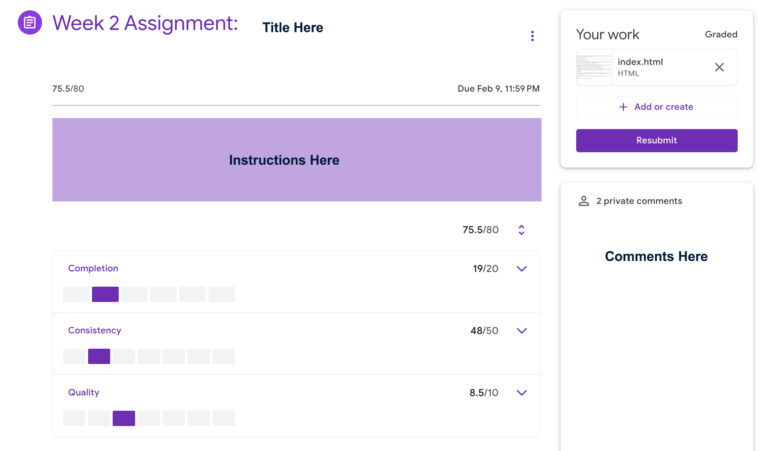
Note: Assignments will show up as an announcement in your stream and your email. In addition, the deadline will show up in your “Upcoming” tab on the stream page, in your To Do list under Enrolled, and on the classroom tab tile for your enrolled classes. Click on any of those links or go to the “Classwork” tab in Google classroom.
