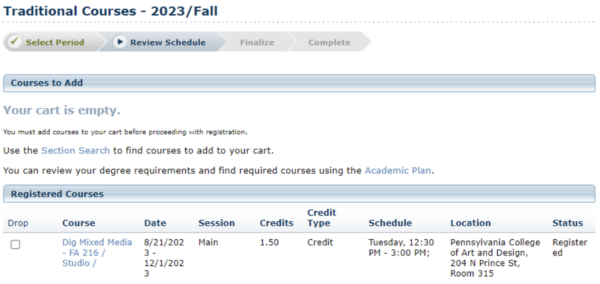myPCAD Self Service
Learn to register for classes using the myPCAD Self Service portal
Step 1 : Got to https://ss.pcad.edu in your browser and sign in.
Step 2 : Select the Register Tab and Traditional Courses.
Then select the period to register.
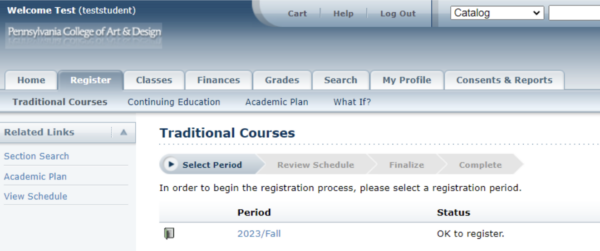
If you see a message stating, ‘You are not eligible to register at this time’, or ‘Account is on Stop List’, check with the Registrar. In the case of stop list, there may also be outstanding items with the Business Office or the Library.
Step 3 : Click on Section Search to find courses.
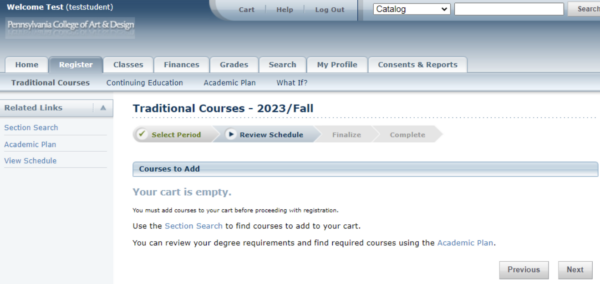
Refer to your Academic Plan of Study (APS) sent to you by the Registrar in your PCA&D email to select ALL of your classes for the term. For the best accuracy in your search results, enter the Course ID or the first couple letters as in the example below. The letter portion will be 2-3 letters followed by a number, which are 3 characters long. Registration Type should always be Traditional and select the correct Year/Term. Click on Search to view your results.
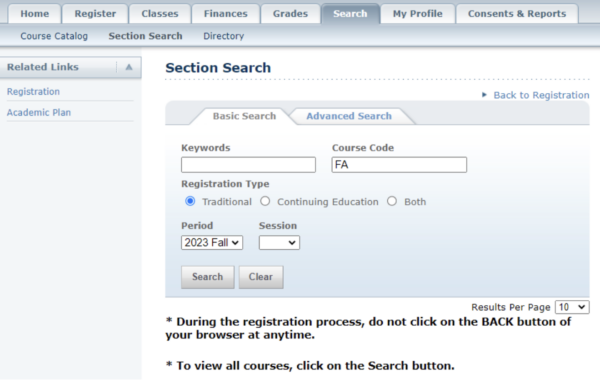
Step 4 : Results from Section Search. Click on the Add button of the desired class to add it to your cart. Classes that are closed will appear red and will not have an add button.
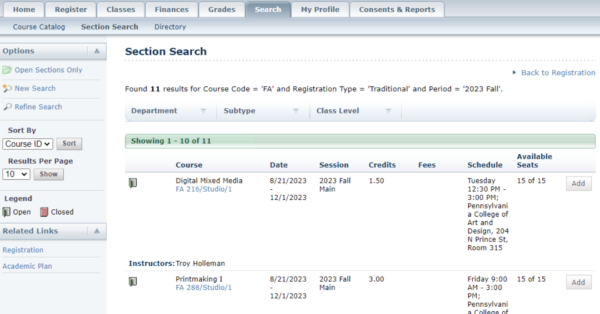
Step 5 : After clicking on the add button, a pop-up notification appears stating a course has been added to your cart. If you are done adding classes, click View Cart to verify the classes are in your cart, or click on Proceed to Registration to finalize submission.
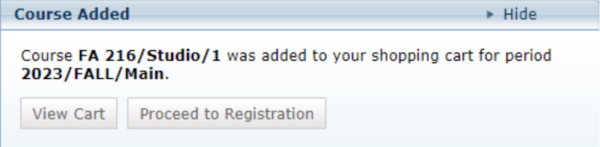
Step 6 : From your cart, you will have the following options:
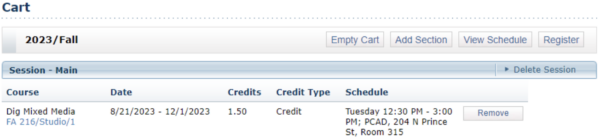
1. Empty Cart – (start over).
2. Add Section – will direct you back to Step 3 to add more classes.
3. View Schedule – pops-up a grid view of classes added so far.
4. Register – review and finalize class selection.
Click Register to confirm your classes (Step 7) and follow this example, or Add Section to navigate back to step 3.
Step 7 : Review your schedule and click Next, or click Remove button to remove the class from your cart.
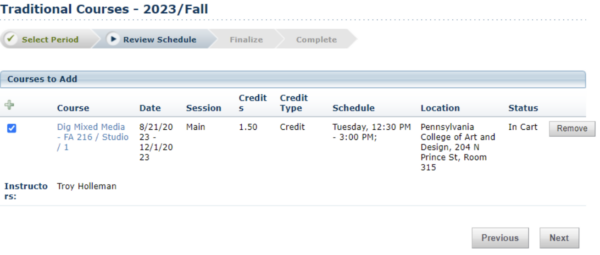
Step 8 : You have now registered a class and may click next to finalize your registration.
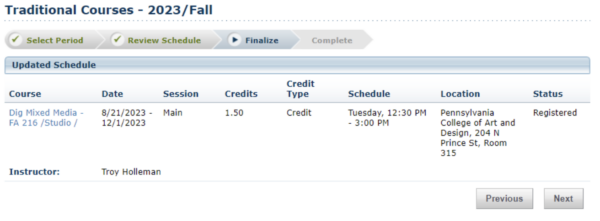
Step 9 : Your submission is finalized.

Step 10 : To confirm the registration of classes:
Navigate to the Register tab -->Traditional Courses -->Select Period. Classes that have been successfully registered will appear in the Registered Courses section.